Creare una nuova fattura
Vediamo come creare una nuova fattura con pochi click.
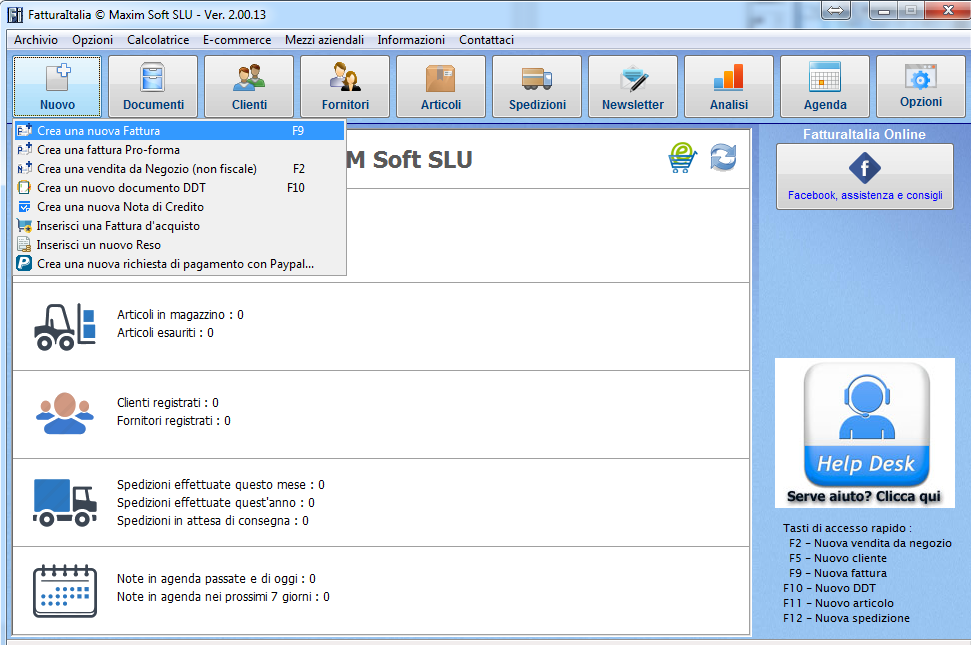
Dal pulsante "Nuovo" abbiamo la possibilità di creare svariati documenti, hanno tutti più o meno le stesse modalità di compilazione, in questo caso vedremo di creare una nuova fattura.
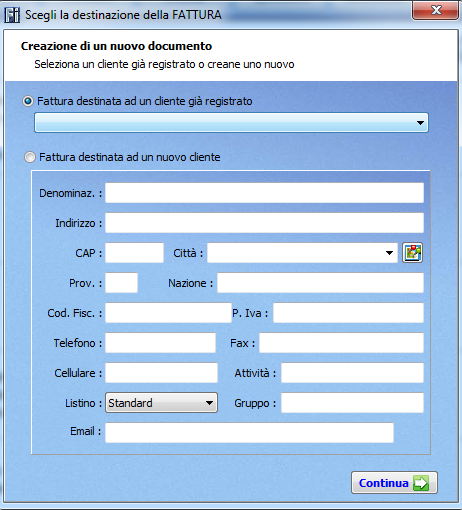
Ci verrà subito chiesto se la fattura va ad un nuovo cliente o ad un cliente già registrato precedentemente, questa infatti è la seconda possibilità per inserire un nuovo cliente direttamente dalla creazione di una nuova fattura.
In questo caso useremo un cliente già registrato:
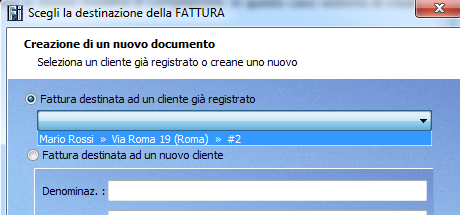
Una volta selezionato ci troveremo davanti la creazione della fattura vera e propria
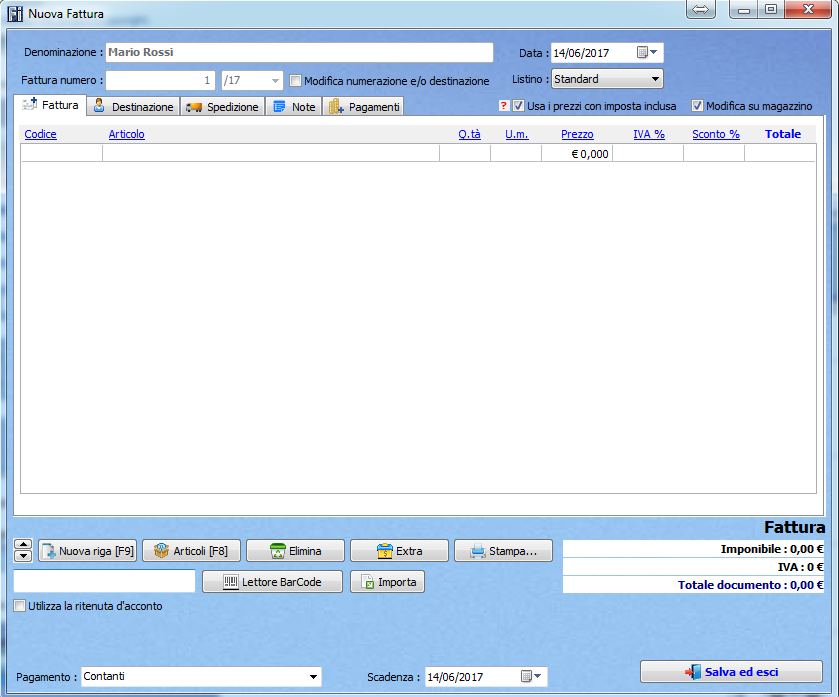
Il progressivo è modificato automaticamente, così come la data, la scadenza ed il metodo di pagamento scelto.
Utilizzando un lettore di codici a barre, possiamo inserire i prodotti direttamente scansionando quest'ultimo, a patto ovviamente di aver precedentemente aggiunto l'articolo ed avergli assegnato il relativo codice a barre, fai riferimento a questa guida.
Oltre al lettore, è possibile aggiungere in fattura direttamente i prodotti che abbiamo inserito in magazzino, basterà cliccare du "Articoli F8" o premendo appunto F8 ed ecco il nostro bel magazzino con tutti i dettagli.
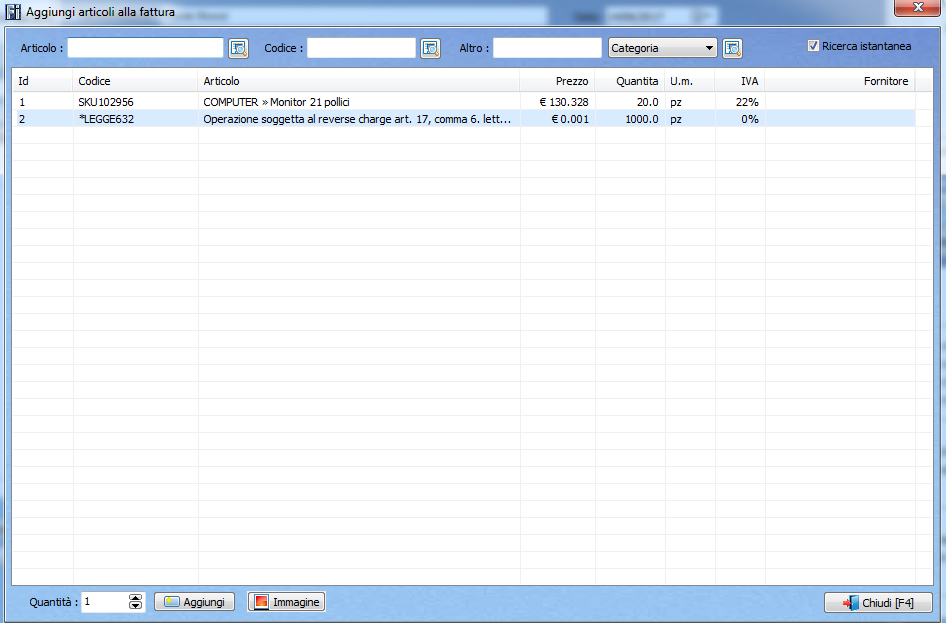
Un semplice doppio click sul prodotto di nostro interesse lo aggiungerà in fattura, ripetendo il doppio click si aumenterà la quantità in fattura.
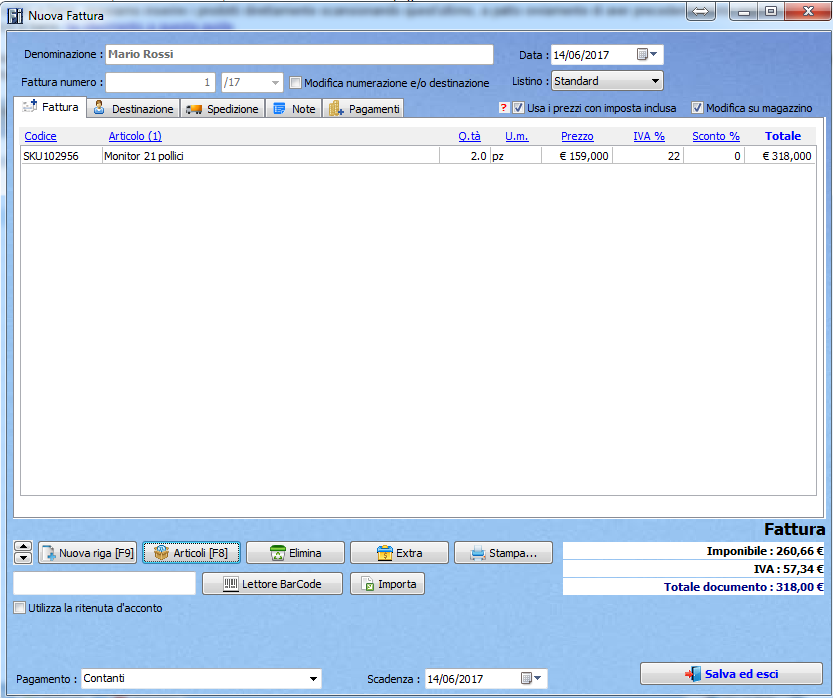
Selezionando la casella "Usa i prezzi con imposta inclusa", sarà più semplice creare una fattura in quanto penserà il software stesso a fare tutti i calcoli necessari.
La casella "modifica su magazzino" ridurrà dal magazzino la quantità di prodotti presenti in fattura.
E' inoltre possibile richiamare un articolo in fattura scrivendo una parte del nome, apparirà una lista di articoli che potrete aggiungere con un doppio click.
(Lo stesso di può fare con il codice del prodotto)
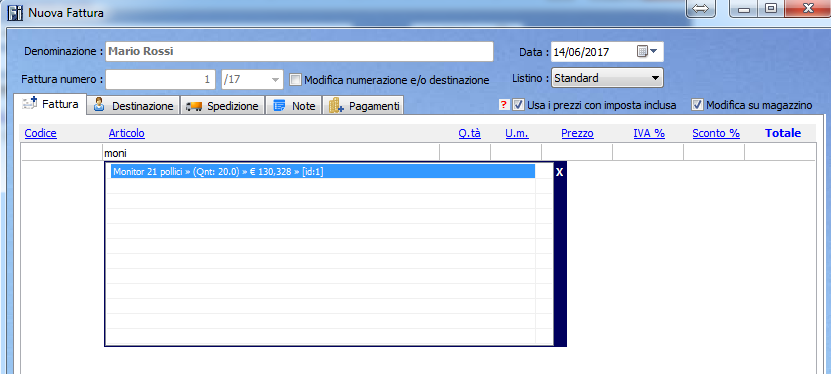
Come accennato nella pagina di inserimento dei prodotti, è possibile aggiungere delle leggi specifiche che appariranno in fattura, ecco l'esempio fatto precedentemente:
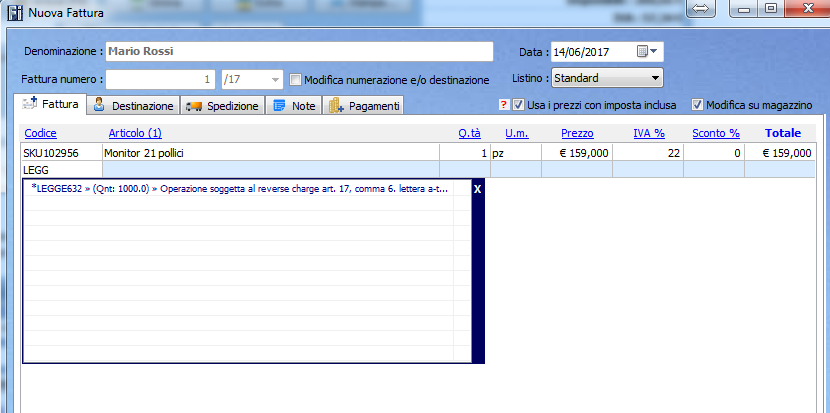
Aggiungete una riga e scrivete "LEGGE" sul campo del codice, vi appariranno le varie leggi scritte precedentemente, un doppio click le importerà in fattura.
E' opportuno spostare la "legge" sempre alla fine della fattura per evitare di far confusione al momento della stampa.
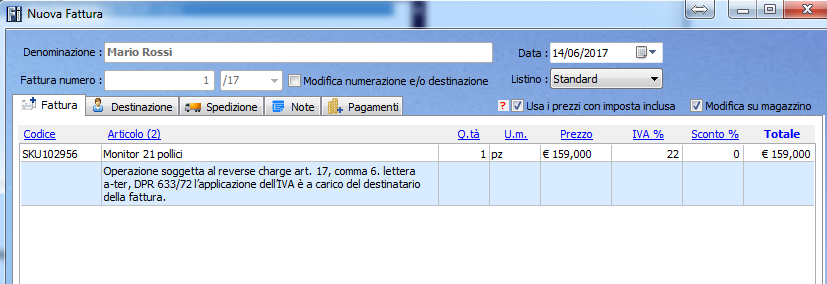
Completata l'aggiunta degli articoli, cliccare su "Stampa"

E' possibile salvare la fattura in formato PDF, avere un'anteprima o inviare direttamente alla stampante, potete anche scegliere quante copie stampare e che stampante utilizzare.
Ed ecco come apparirà la nostra fattura:
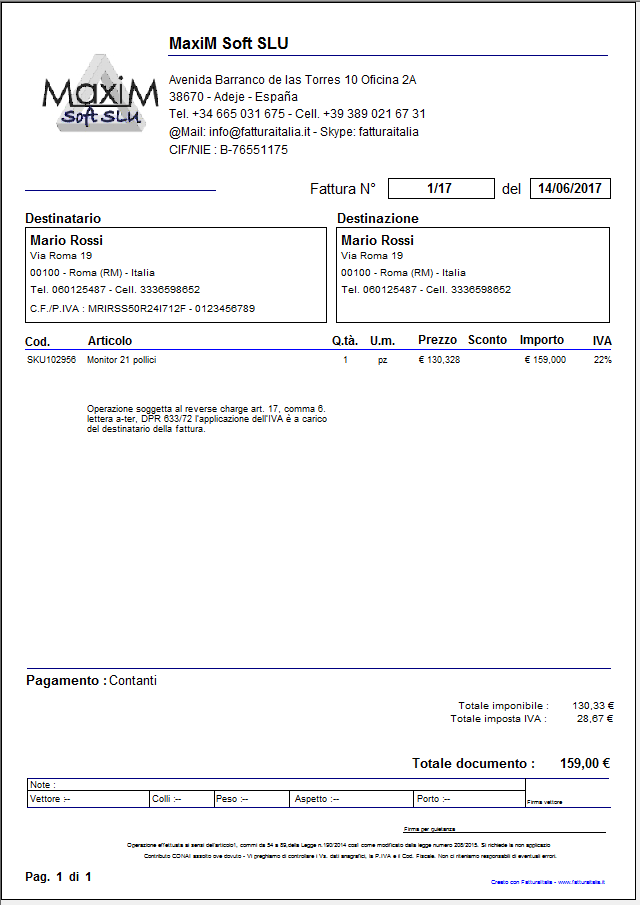
Qualora l'acquisto debba essere spedito, potete inserire anche tutti i dati della spedizione:
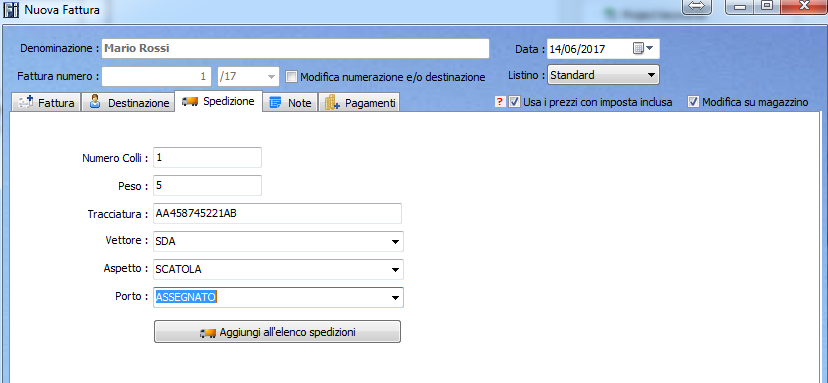
Ed aggiungerla all'elenco delle spedizioni, successivamente parleremo della gestione delle spedizioni.
Potrebbe essere necessario dilazionare il pagamento della fattura in più parti, dalla scheda "Pagamenti" potete gestire tutte le scadenze:
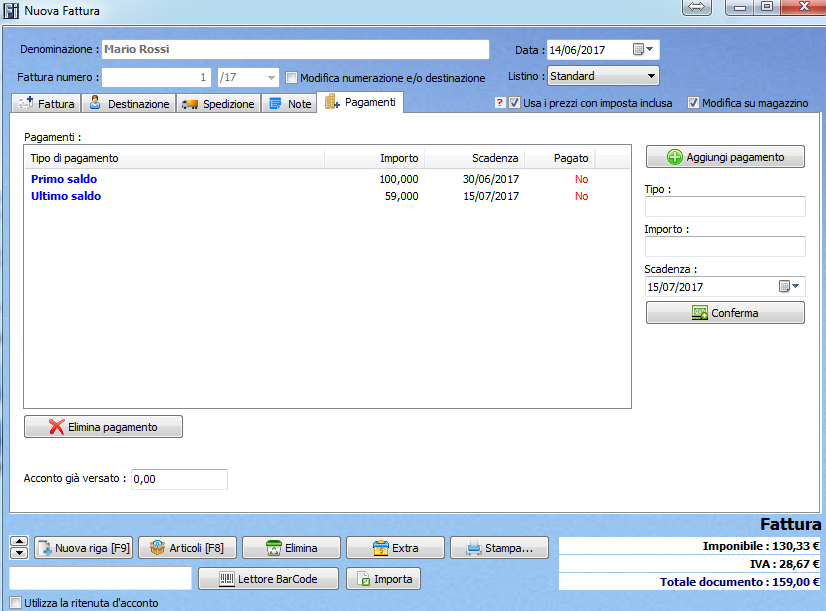
Basterà inserire su "Tipo" un identificativo, in questo caso abbiamo usato "Primo saldo" ed "Ultimo saldo", l'importo e la data di scadenza del relativo pagamento, cliccando su "Conferma" si aggiungeranno all'elenco dei pagamenti della fattura.
E' possibile inoltre inserire un eventuale acconto già ricevuto.
Il pulsante "Importa" vi permetterà di importare una lista di prodotti con un sistema di guida passo passo, seguite questa guida per maggiori informazioni.
FatturaItalia - Il software gestionale completo per la tua attivita'